Excel 2013 中有哪些新增功能?
打开 Excel 后,首先展现在您面前的是全新的界面。它更加简洁,其设计宗旨是帮助您快速获得具有专业外观的结果。您会发现,大量新增功能将帮助您远离繁杂的数字,绘制更具说服力的数据图,从而指导您制定更好更明智的决策。
提示 若要了解如何开始快速创建基本 Excel 工作簿,请参阅 Excel 2013 中的基本任务。
主要功能一览
迅速开始
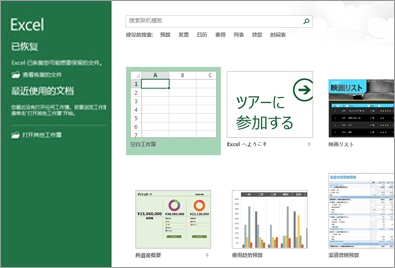
模板为您完成大多数设置和设计工作,让您可以专注于数据。打开 Excel 2013 时,您将看到预算、日历、表单和报告等。
即时数据分析
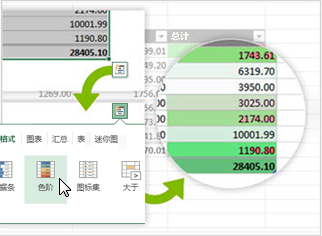
使用新增的“快速分析”工具,您可以在两步或更少步骤内将数据转换为图表或表格。预览使用条件格式的数据、迷你图或图表,并且仅需一次点击即可完成选择。要使用此新功能,请参阅“即时分析您的数据”。
瞬间填充整列数据
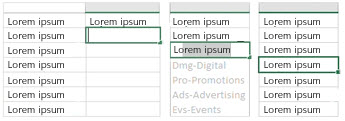
“快速填充”像数据助手一样帮您完成工作。当检测到您需要进行的工作时,“快速填充”会根据从您的数据中识别的模式,一次性输入剩余数据。要了解此功能何时会派上用场,请参阅“根据您键入的内容拆分数据列”。
为数据创建合适的图表
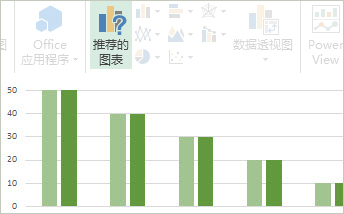
通过“图表推荐”,Excel 可针对您的数据推荐最合适的图表。通过快速一览查看您的数据在不同图表中的显示方式,然后选择能够展示您想呈现的概念的图表。当您创建首张图表时,请尝试此功能。
使用切片器过滤表格数据
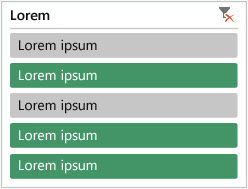
切片器作为过滤数据透视表数据的交互方法在 Excel 2010 中被首次引入,它现在同样可在 Excel 表格、查询表和其他数据表中过滤数据。切片器更加易于设置和使用,它显示了当前的过滤器,因此您可以准确知道正在查看的数据。
一个工作簿,一个窗口
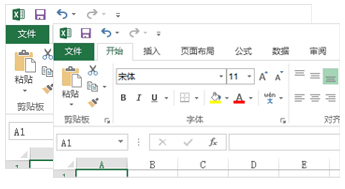
在 Excel 2013 中,每个工作簿都拥有自己的窗口,从而能够更加轻松地同时操作两个工作簿。当操作两台监视器的时候也会更加轻松。
Excel 新增函数
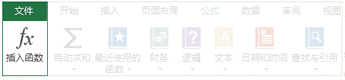
您将发现在数学和三角、统计、工程、日期和时间、查找和引用、逻辑以及文本函数类别中的一些新增函数。同样新增了一些 Web 服务函数以引用与现有的表象化状态转变 (REST) 兼容的 Web 服务。在 Excel 2013 中的新函数中查看详细信息。
联机保存和共享文件
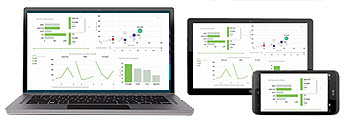
Excel 让您可以更加轻松地将工作簿保存到自己的联机位置,比如您的免费 SkyDrive 或您的组织的 Office 365 服务。您还可以更加轻松地与他人共享您的工作表。无论使用何种设备或身处何处,每个人都可以使用最新版本的工作表 - 您甚至可以实时协作。要了解相关详细信息,请参阅“将工作簿保存到其他位置”或“将工作簿保存到 Web”。
网页中的嵌入式工作表数据
要在 Web 上共享您的部分工作表,您只需将其嵌入到网页中。然后其他人就可以在 Excel Web App 中处理数据或在 Excel 中打开嵌入数据。
在联机会议中共享 Excel 工作表无论您身处何处或在使用何种设备 —可能是您的智能手机、平板电脑或 PC —只要安装了 Lync,您就可以在联机会议中连接和共享工作簿。要了解相关详细信息,请参阅“联机演示工作簿”。
保存为新的文件格式
您现在可以用新的 Strict Open XML 电子表格 (*.xlsx) 文件格式保存和打开文件。此文件格式让您可以读取和写入 ISO8601 日期以解决 1900 年的闰年问题。要了解相关详细信息,请参阅“以其他文件格式保存工作簿”。
新增图表功能
图表功能区更改
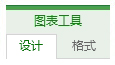
“插入”选项卡上的“推荐的图表”新按钮让您可以从多种图表中选择适合数据的图标。散点图和气泡图等相关类型图表都在一个伞图下。还有一个用于组合图(您曾要求添加的一种受人喜爱的图表)的全新按钮。当您单击图表时,您会看到更加简洁的“图表工具”功能区。其中只有“设计和格式”选项卡,您可以更加轻松地找到所需的功能。
快速微调图表

三个新增图表按钮让您可以快速选取和预览对图表元素(比如标题或标签)、您图表的外观和样式或显示数据的更改。要了解相关详细信息,请参阅“设置您的图表格式”。
更加丰富的数据标签
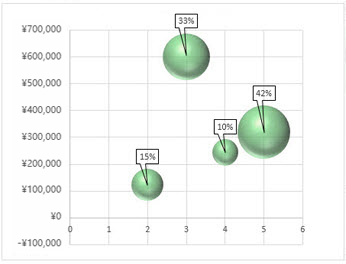
现在您可以将来自数据点的可刷新格式文本或其他文本包含在您的数据标签中,使用格式和其他任意多边形文本来强调标签,并可以任意形状显示。数据标签 是固定的,即使您切换为另一类型的图表。您还可以在所有图表(并不止是饼图)上使用引出线将数据标签连接到其数据点。要使用丰富的数据标签,请参阅“更改图表中的数据标签格式”。
查看图表中的动画
在对图表源数据进行更改时,查看图表的实时变化。这可不单单是看上去很有趣 - 图表变化还让您的数据变化更加清晰。
强大的数据分析
创建适合数据的数据透视表
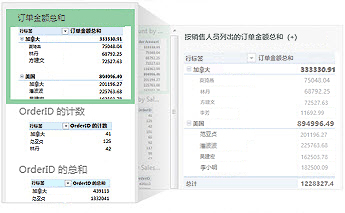
选取正确的字段以在数据透视表中汇总您的数据可能是项艰巨的任务。现在这个功能可以为您提供一些帮助。当您创建数据透视表时,Excel 推荐了一些方法来汇总您的数据,并为您显示了字段布局预览,因此您可以选取那些展示您所寻求概念的字段布局。要了解相关详细信息,请参阅“创建数据透视表”。
使用一个“字段列表”来创建不同类型的数据透视表
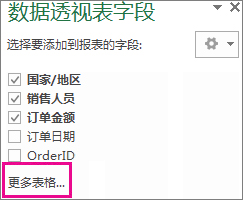
使用一个相同的“字段列表”来创建使用了一个或多个表格的数据透视表布局。“字段列表”通过改进以容纳单表格和多表格数据透视表,让您可以更加轻松 地在数据透视表布局中查找所需字段、通过添加更多表格来切换为新的“Excel 数据模型”,以及浏览和导航到所有表格。要了解相关详细信息,请参阅“了解如何使用字段列表”。
在您的数据分析中使用多个表格新的“Excel 数据模型”让您可以发挥以前仅能通过安装 PowerPivot 加载项实现的强大分析功能。除了创建传统的数据透视表以外,现在可以在 Excel 中基于多个表格创建数据透视表。通过导入不同表格并在其之间创建关系,您可以分析数据,其结果是在传统数据透视表数据中无法获得的。若要了解相关详细信息,请参阅在 Excel 中创建数据模型。
连接到新的数据源
要使用“Excel 数据模型”中的多个表格,您现在可以连接其他数据源并将数据作为表格或数据透视表导入到 Excel 中。例如,连接到数据馈送,如 OData、Windows Azure DataMarket 和 SharePoint 数据馈送。您还可以连接到来自其他 OLE DB 提供商的数据源。
艾威培训中心提供企业级EXCEL应用级实战培训与咨询服务,具体点击http://www.avtechcn.com/course/excel/欢迎来电400-888-5228创建表间的关系
当您从“Excel 数据模型”的多个数据表中的不同数据源获取数据时,在这些表之间创建关系让您可以无需将其合并到一个表中即可轻松分析数据。通过使用 MDX 查询,您可以进一步利用表的关系创建有意义的数据透视表报告。若要了解相关详细信息,请参阅在两个表之间创建关系。
使用日程表来显示不同时间段的数据
日程表让您可以更加轻松地对比不同时间段的数据透视表或数据透视图数据。不必按日期分组,您现在只需一次点击,即可交互式地轻松过滤日期,或在连续时间段中移动数据,就像滚动式逐月绩效报表一样。若要了解相关详细信息,请参阅创建数据透视表日程表以筛选日期。
使用“向下钻取”、“向上钻取”和“跨越钻取”来浏览不同等级的详细信息
向下钻取一套复杂数据中不同等级的详细信息不是一项简单的任务。自定义集可以提供帮助,但要在“字段列表”中的大量字段中找到它们会耗费很多时间。在新的“Excel 数据模型”中,您可以更加轻松地导航至不同等级。使用“向下钻取”数据透视表或数据透视图层次结构以查看更精细等级的详细信息,使用“向上钻取”转至更高等级以了解全局。若要了解相关详细信息,请参阅钻取数据透视表数据。
使用 OLAP 计算成员和度量值
发挥自助式商业智能 (BI) 能量,并在连接到联机分析处理 (OLAP) 多维数据集的数据透视表数据中添加您自己的基于多维表达式 (MDX) 的计算。无需追求“Excel 对象模型”— 现在您可以在 Excel 中创建和管理已计算成员和度量值。
创建独立数据透视图
数据透视图不必再和数据透视表关联。通过使用新的“向下钻取”和“向上钻取”功能,独立或去耦合数据透视图让您可以通过全新的方式导航至数据详细信息。复制或移动去耦合数据透视图也变得更加轻松。若要了解相关详细信息,请参阅创建数据透视图。
Power View
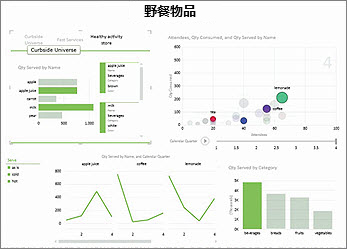
如果您在使用 Office Professional Plus,则可以利用“Power View”的优势。单击功能区上的“Power View”按钮,通过易于应用、高度交互和强大的数据浏览、可视化和演示功能来深入了解您的数据。“Power View”让您可以在单一工作表中创建图表、切片器和其他数据可视化并与其进行交互。了解有关 Excel 2013 中的“Power View”的详细信息。
新增和改进的加载项及转换器
PowerPivot for Excel 加载项
如果您在使用 Office Professional Plus,PowerPivot 加载项将随 Excel 一同安装。Excel 现在内置了 PowerPivot 数据分析引擎,因此您可以直接在 Excel 中构建简单的数据模型。PowerPivot 加载项为创建更加复杂的模型提供了环境。在导入时使用它来筛选数据,定义您自己的层次结构、计算字段和关键绩效标记 (KPIs),以及使用数据分析表达式 (DAX) 语言创建高级公式。了解有关 Excel 2013 中的 PowerPivot 加载项的详细信息。
查询加载项
如果您在使用 Office Professional Plus,查询加载项会随同 Excel 安装。它帮助您分析和审查工作簿以了解其设计、函数和数据依赖性以及找出各种问题,包括公式错误或不一致、隐藏信息、断开的连接和其他问题。从“查询” 中,您可以启动名为“电子表格对比”的 Microsoft Office 新工具,它用于对比两个版本的工作簿,清晰地指示已发生的更改。审查期间,您可以完整查看工作簿的更改。
艾威培训中心提供企业级EXCEL应用级实战培训与咨询服务,具体点击http://www.avtechcn.com/course/excel/欢迎来电400-888-5228
本文来自于艾威培训
转载请注明:https://www.avtechcn.cn/share/excel/292.html

